¿Eres de esos que se han enfrentado a una presentación de PowerPoint y de repente te das cuenta de que tu presentación no luce como esperabas? ¿Has intentado cambiar a vista horizontal en PowerPoint y no has sabido cómo hacerlo? ¡No te preocupes más! En este artículo te enseñaré de manera sencilla cómo cambiar a vista horizontal en PowerPoint para que puedas lucir tus presentaciones de la manera que quieras. Así que, siéntate, relájate y presta atención porque ¡vamos a empezar! Ya no más presentaciones aburridas y monótonas.
Horizontal en PowerPoint: Cómo hacerlo
Si estás cansado de las presentaciones aburridas con la vista vertical en PowerPoint, ¡tenemos la solución para ti! ¿Quieres saber cómo cambiar a vista horizontal en PowerPoint? ¡Sigue leyendo!
1. Abre PowerPoint y crea una nueva presentación.
2. Haz clic en la pestaña "Diseño de página" en la parte superior de la pantalla.
3. Selecciona "Orientación" y elige "Horizontal".
4. ¡Listo! Tu presentación ahora está en vista horizontal.
Pero espera, ¡aún hay más! Si ya tienes una presentación creada en vista vertical y quieres cambiarla a vista horizontal, ¡no te preocupes! Sigue estos pasos:
1. Ve a la pestaña "Diseño de página".
2. Selecciona "Tamaño de diapositiva" y luego "Tamaño de diapositiva personalizado".
3. En la ventana emergente, cambia la orientación a "Horizontal".
4. Selecciona "Aceptar" y ¡listo! Tu presentación ahora se mostrará en vista horizontal.
Ahora ya sabes cómo cambiar a vista horizontal en PowerPoint. ¡Atrévete a probarlo y sorprende a tu audiencia con presentaciones más dinámicas y creativas!
Rotar diapositivas en PowerPoint
Si estás cansado de presentaciones aburridas y quieres darle un toque diferente a tus diapositivas, ¡estás en el lugar correcto! A continuación, te enseñaré cómo rotar diapositivas en PowerPoint.
Paso 1: Abre la presentación en PowerPoint y selecciona la diapositiva que deseas girar.
Paso 2: Haz clic en la pestaña "Formato" en la barra de herramientas superior.
Paso 3: Selecciona "Organizar" y luego "Rotar".
Paso 4: Escoge la opción de rotación que desees, ya sea "Girar 90 grados hacia la izquierda" o "Girar 90 grados hacia la derecha". También puedes seleccionar "Girar 180 grados" si lo prefieres.
Paso 5: ¡Listo! Tu diapositiva ahora está rotada y lista para sorprender a tu audiencia.
Recuerda que puedes rotar tantas diapositivas como quieras y en la dirección que desees. ¡Diviértete y sé creativo con tus presentaciones!
Siguiendo estos sencillos pasos, podrás crear presentaciones únicas e interesantes que cautivarán a tu audiencia. Ahora, ¡anímate a probarlo!
Cambiar vista en PowerPoint: tutorial
Si eres de los que se preguntan cómo cambiar la vista en PowerPoint, estás en el lugar correcto. En este tutorial te enseñaré cómo cambiar la vista en PowerPoint de manera sencilla y rápida.
Lo primero que debes hacer es abrir tu presentación en PowerPoint. Una vez que la tengas abierta, en la esquina inferior derecha de la pantalla, encontrarás tres botones de visualización. El primero de ellos es la vista Normal, el segundo es la vista Presentación con diapositivas y el tercero es la vista Clasificador de diapositivas.
Si quieres cambiar a la vista Clasificador de diapositivas, simplemente haz clic en el tercer botón. En esta vista, podrás ver todas las diapositivas de tu presentación en miniatura. Además, podrás reorganizarlas arrastrándolas y soltándolas en el orden que desees.
Si lo que quieres es cambiar a la vista Presentación con diapositivas, haz clic en el segundo botón. En esta vista, podrás ver tu presentación tal y como se vería en una pantalla completa. Para avanzar a la siguiente diapositiva, simplemente haz clic en cualquier parte de la pantalla o presiona la tecla de flecha derecha en tu teclado. Para retroceder a la diapositiva anterior, presiona la tecla de flecha izquierda.
Y eso es todo, ahora ya sabes cómo cambiar la vista en PowerPoint. Espero que este tutorial te haya sido de utilidad. Si tienes alguna duda o sugerencia, déjala en los comentarios.
Espero que este tutorial te haya hecho la vida un poco más fácil. Recuerda, para cambiar a vista horizontal en PowerPoint solo necesitas unos clics. Si tienes algún problema, repasa los pasos y verás que es pan comido. ¡Gracias por seguirnos!
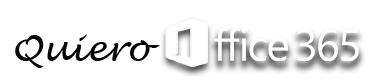

Deja una respuesta