¿Te gustaría aprender a crear un calendario anual en Excel? ¡Pues estás en el lugar adecuado! En este artículo te explicaremos paso a paso cómo hacerlo de manera sencilla y rápida. Ya verás que con un poco de práctica podrás tener tu propio calendario personalizado en muy poco tiempo. Además, ¡es una herramienta muy útil para organizarte y planificar tus actividades a lo largo del año! Así que, ¡manos a la obra!
Calendario anual: Crea fácilmente uno propio
Si necesitas un calendario anual para tus actividades personales o laborales, no te preocupes, porque puedes crear uno fácilmente en Excel. Con este programa de Microsoft Office, tendrás la libertad de diseñar tu calendario a medida y personalizarlo según tus necesidades.
Aquí te dejamos algunos pasos sencillos para que puedas crear tu calendario anual:
- Abre un nuevo documento de Excel.
- Selecciona la pestaña "Insertar" y haz clic en "Calendario" en la sección "Plantillas".
- Elige entre las diferentes plantillas de calendarios anuales disponibles y haz clic en la que más te guste.
- Personaliza el calendario según tus necesidades, incluyendo tus propias fechas importantes y eventos.
- Guarda el archivo y ¡listo! Ya tienes tu propio calendario anual en Excel.
Como ves, crear tu propio calendario anual es muy fácil con Excel. Además, puedes añadirle colores, imágenes y otros elementos para hacerlo más atractivo y personal. ¡Pruébalo y verás que no te arrepentirás!
Consejo: Si deseas imprimir el calendario, asegúrate de ajustar los márgenes de la página para que se adapten correctamente al tamaño del papel.
¡No dudes en probarlo y disfrutar de la organización que te brinda!
Calendario Excel con fórmulas
Si eres de esas personas que necesitan llevar un control del tiempo, entonces un calendario anual en Excel es lo que necesitas. Y, ¿sabías que puedes crearlo de forma sencilla y con fórmulas? Aquí te explicamos cómo hacerlo.
Lo primero que debes hacer es abrir Excel y crear una hoja de cálculo nueva. Luego, selecciona la celda donde quieres que aparezca la fecha de inicio del calendario y escribe la fecha que desees. Después, selecciona la celda adyacente y escribe "=DIA.SEMANA(celda de la fecha de inicio)" y presiona Enter. Esto te mostrará el número correspondiente al día de la semana de la fecha que has elegido.
Ahora, copia y pega la fórmula en la siguiente celda y luego arrastra hacia abajo para que se complete automáticamente para el resto del año. Después, selecciona las celdas que contienen las fechas y haz clic derecho en ellas. Selecciona "Formato de celdas" y elige el formato de fecha que prefieras.
Para finalizar, puedes personalizar tu calendario añadiendo eventos o fechas importantes. Simplemente selecciona la celda correspondiente y escribe el evento o la fecha que desees.
Crear un calendario anual en Excel con fórmulas es muy sencillo y te permitirá llevar un control eficaz de tu tiempo. Así que, ¡manos a la obra!
Espero que este tutorial para crear tu calendario anual en Excel te haya resultado útil y fácil de seguir. Si te surge alguna duda, ya sabes, revísalo otra vez y seguro que le pillas el truco. ¡A sacarle el máximo partido a tus planificaciones!
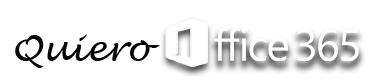

Deja una respuesta