Si eres un usuario de AutoCAD, sabes lo importante que es tener tus plantillas organizadas y accesibles. Afortunadamente, guardar plantillas en AutoCAD es un proceso sencillo que puede ahorrarte tiempo y dolores de cabeza en el futuro. En este artículo, te mostraré algunos consejos y trucos para guardar plantillas en AutoCAD de manera eficiente y ordenada. Desde la creación de carpetas personalizadas hasta la configuración de tus opciones de guardado, aprenderás todo lo que necesitas saber para asegurarte de que tus plantillas estén siempre justo donde las necesitas. ¡Así que prepárate para optimizar tu flujo de trabajo y ahorra tiempo en el proceso!
Guardar Plantilla en AutoCAD: Tutorial
¿Estás cansado de perder tiempo al crear un nuevo dibujo en AutoCAD? Guardar plantillas puede ser la solución que necesitas. En este tutorial te mostraré cómo guardar plantillas en AutoCAD eficientemente.
Paso 1: Crea una plantilla personalizada
Lo primero que debes hacer es crear una plantilla personalizada que incluya tus ajustes preferidos. Para hacer esto, abre un nuevo dibujo en AutoCAD y configúralo a tu gusto. Puedes ajustar cosas como la unidad de medida, la escala, el estilo de línea y el tipo de letra.
Paso 2: Guarda la plantilla personalizada
Una vez que hayas configurado todo a tu gusto, guarda la plantilla personalizada. Para hacer esto, ve a la pestaña "Archivo" y selecciona "Guardar como". Selecciona "Plantilla de AutoCAD" en el tipo de archivo y nombra tu plantilla. Guarda la plantilla en una ubicación fácil de encontrar.
Paso 3: Usa la plantilla personalizada
Para utilizar tu nueva plantilla personalizada, abre un nuevo dibujo en AutoCAD. En la pantalla de inicio, selecciona "Abrir plantilla" y busca la plantilla que has guardado. Selecciona la plantilla y haz clic en "Abrir". Ahora tienes una nueva hoja de dibujo con todas tus configuraciones personalizadas ya cargadas.
Guardar plantillas personalizadas en AutoCAD puede ahorrarte mucho tiempo y hacer que tu flujo de trabajo sea más eficiente. Sigue estos simples pasos para crear tu propia plantilla personalizada y verás la diferencia. ¡Buena suerte!
Creando archivos DWT: Guía completa
Si eres un usuario habitual de AutoCAD, probablemente ya habrás notado que guardar plantillas puede ahorrar mucho tiempo en tus proyectos. Pero ¿sabes cómo crear archivos DWT correctamente? ¡Sigue leyendo para aprender todo lo que necesitas saber!
¿Qué es un archivo DWT?
Un archivo DWT es una plantilla de dibujo en AutoCAD que se utiliza para crear nuevos dibujos. Contiene capas, estilos de texto, estilos de línea y otros elementos definidos por el usuario que se aplican automáticamente a cualquier dibujo nuevo creado con esa plantilla. DWT significa "drawing template" en inglés, es decir, plantilla de dibujo.
Cómo crear un archivo DWT
Para crear un archivo DWT, sigue estos sencillos pasos:
1. Abre un dibujo en blanco en AutoCAD.
2. Configura las capas, estilos de línea, colores, dimensiones y otros elementos según tus preferencias.
3. Haz clic en la pestaña "Guardar como" en el menú Archivo.
4. En el cuadro de diálogo, selecciona "Plantilla de dibujo" en el menú desplegable "Tipo".
5. Asigna un nombre a tu archivo DWT y guárdalo en la ubicación deseada.
Una vez que hayas creado tu archivo DWT, podrás utilizarlo para crear nuevos dibujos y ahorrar tiempo en la configuración de tu proyecto.
Consejos para crear un archivo DWT eficiente
- Asegúrate de que tu archivo DWT contenga todos los elementos que necesitas para tus proyectos.
- Utiliza nombres claros y concisos para las capas, estilos de línea y otros elementos para que sean fáciles de identificar y utilizar.
- Si trabajas en colaboración con otros usuarios, asegúrate de que todos utilicen la misma plantilla para mantener la coherencia en el proyecto.
Sigue estos sencillos pasos para crear tu propia plantilla y asegúrate de que contenga todos los elementos que necesitas para trabajar de manera eficiente. ¡Ponte manos a la obra y crea tu archivo DWT hoy mismo!
Formato Plantillas AutoCAD: Guía Completa
Si eres un usuario de AutoCAD, seguramente sabes lo importante que es tener plantillas personalizadas para ahorrar tiempo y aumentar la eficiencia en el trabajo. En esta guía completa te explicaré todo lo que necesitas saber sobre el formato de plantillas en AutoCAD.
En primer lugar, es importante entender que las plantillas en AutoCAD se guardan con la extensión ".dwt". Estas plantillas contienen todos los elementos necesarios para comenzar un nuevo dibujo, como capas, estilos de texto, estilos de línea y bloques predefinidos.
Para crear una plantilla personalizada, simplemente abre un dibujo existente y configúralo de la manera que desees. Luego, guarda el archivo como una plantilla utilizando la opción "Guardar como" y seleccionando el formato ".dwt" en el menú desplegable.
Una vez que hayas creado una plantilla personalizada, puedes acceder a ella desde el panel de plantillas. Puedes abrir este panel utilizando el comando "NEW" o haciendo clic derecho en la pestaña de dibujo y seleccionando "Plantillas".
Además, si deseas utilizar una plantilla específica cada vez que abres AutoCAD, puedes configurarlo en las opciones de inicio. Simplemente selecciona la plantilla deseada en la sección "Plantilla de inicio" y guarda los cambios.
Con esta guía completa, deberías estar listo para crear y utilizar tus propias plantillas en este programa de diseño. ¡Ahorra tiempo y trabaja de manera más inteligente con plantillas personalizadas en AutoCAD!
Espero que estos trucos para guardar plantillas en AutoCAD te ayuden a mejorar tu fluidez en el trabajo. Si le coges el tranquillo, verás cómo ahorras tiempo y esfuerzo en tus proyectos futuros. ¡Gracias por llegar hasta aquí! ¡Un saludo y a seguir diseñando a tope!
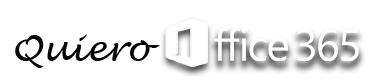

Deja una respuesta