¿Alguna vez has querido hacer una presentación impactante en PowerPoint que incluya audio, pero no sabes cómo hacerlo? Tranquilo/a, no eres el/la único/a. Integrar audio en PowerPoint puede parecer complicado, pero en realidad es bastante sencillo si sigues los pasos correctos. En este artículo te vamos a explicar paso a paso cómo integrar audio en tus presentaciones de PowerPoint para que puedas darle un toque más profesional y sorprender a tu audiencia. ¡Empecemos!
Audio en Power Point: Cómo Insertar
Cuando hablamos de presentaciones, muchas veces nos enfocamos en el aspecto visual, pero el sonido también es un factor muy importante. Si queremos hacer una presentación dinámica e interactiva, debemos incluir audio. ¿Cómo se hace esto en PowerPoint? ¡Es muy fácil!
Primero, asegúrate de tener el archivo de audio que quieres insertar en la presentación en un formato compatible con PowerPoint, como .mp3 o .wav.
Segundo, abre tu presentación en PowerPoint y selecciona la diapositiva en la que quieres insertar el audio.
Tercero, haz clic en la pestaña "Insertar" en la barra de herramientas y selecciona "Audio".
Cuarto, se te presentarán dos opciones: "Audio en mi PC" o "Audio en línea". Si tu archivo de audio ya está guardado en tu ordenador, selecciona la primera opción. Si lo tienes en línea, selecciona la segunda.
Quinto, busca el archivo de audio que quieres insertar y haz clic en "Insertar".
Ahora, tu archivo de audio está en tu diapositiva. Puedes ajustar el volumen, la duración y otros ajustes haciendo clic en el botón de "Audio" que aparecerá en la parte superior de la diapositiva.
Recuerda que el audio debe ser un complemento a la presentación y no el foco principal. Utiliza el audio de manera estratégica para enfatizar puntos importantes o para hacer la presentación más atractiva para el público.
¡Y eso es todo! Ahora sabes cómo insertar audio en PowerPoint. ¡A disfrutar de tus presentaciones más dinámicas y atractivas!
Musicaliza tus diapositivas en PowerPoint
Si quieres darle un toque diferente a tus presentaciones en PowerPoint, ¿por qué no añadir un poco de música? La verdad es que no es difícil de hacer y puede marcar la diferencia entre una presentación aburrida y una que deje a tu audiencia con ganas de más. Aquí te dejo algunas ideas para musicalizar tus diapositivas en PowerPoint:
- Usa música de fondo: Si quieres que la música sea un acompañamiento a lo que estás diciendo, puedes poner una canción de fondo que se mantenga durante toda la presentación. Eso sí, asegúrate de que no sea demasiado alta para que no te tape mientras hablas.
- Añade efectos de sonido: Si quieres que la música sea más una parte activa de la presentación, puedes añadir efectos de sonido a las diapositivas. Por ejemplo, si estás hablando de un coche, puedes poner el sonido de un motor arrancando.
- Cambia la música en cada diapositiva: Si quieres que la música sea más variada, puedes poner una canción diferente en cada diapositiva. Esto puede ser especialmente útil si cada diapositiva va sobre un tema diferente.
Para añadir música a tu presentación, solo tienes que ir a la pestaña "Insertar" y seleccionar "Audio". Puedes elegir entre añadir una canción de tu ordenador o buscar música en línea. También tienes la opción de añadir efectos de sonido en la misma pestaña.
Recuerda que la música debe estar relacionada con lo que estás hablando y no distraer a tu audiencia. Si lo haces bien, añadir música puede ser una gran manera de darle vida a tus presentaciones en PowerPoint. ¡Anímate a probarlo!
Espero que este tutorial para integrar audio en PowerPoint te haya resultado útil y fácil de seguir. Ahora ya sabes cómo darle ese toque especial a tus presentaciones con un buen fondo musical o comentarios de voz. Si te ha gustado, compártelo.
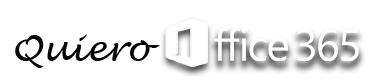

Deja una respuesta