Si eres de los que utiliza PowerPoint para crear presentaciones, seguro que en más de una ocasión has querido añadir texto sobre una imagen y has tenido que recurrir a programas externos para hacerlo. ¡Pero eso se acabó! Ahora podrás editar texto sobre imágenes directamente en PowerPoint gracias a la última actualización del programa. Así que siéntate, relájate y prepárate para descubrir cómo darle un toque más profesional y creativo a tus presentaciones. ¿Estás listo? ¡Empecemos!
Escribir sobre imágenes en PowerPoint
Cuando se trata de presentaciones impactantes, no basta con tener imágenes bonitas, también es importante que el texto se integre de forma armónica y elegante sobre ellas. Afortunadamente, PowerPoint ofrece herramientas que facilitan la tarea de escribir sobre imágenes directamente en la diapositiva.
Una de las opciones es utilizar cuadros de texto, que permiten escribir texto sobre las imágenes y ajustar su tamaño y posición a voluntad. Para ello, solo hay que ir a la pestaña "Insertar" y seleccionar "Cuadro de texto". Después, se puede escribir el texto deseado y arrastrar el cuadro a la ubicación deseada sobre la imagen.
Otra opción es utilizar la función de "Encabezado y pie de diapositiva", que permite añadir texto a la parte superior o inferior de la diapositiva. Esta opción es especialmente útil si se desea incluir información como el título de la presentación o el número de la diapositiva.
Además, PowerPoint también ofrece diversas opciones de formato de texto, como la posibilidad de cambiar el tipo de letra, el tamaño, el color y la alineación. Esto permite personalizar el texto para que se ajuste perfectamente al estilo de la presentación y a la imagen sobre la que se escribe.
Ya sea utilizando cuadros de texto o la función de encabezado y pie de diapositiva, es posible integrar el texto de forma armónica y elegante sobre las imágenes, lo que sin duda contribuirá a crear presentaciones impactantes y profesionales.
Editar texto en PowerPoint
Para editar texto en PowerPoint, simplemente debes seleccionar el cuadro de texto que deseas modificar y comenzar a escribir. Puedes cambiar la fuente, el tamaño y el color del texto seleccionándolo y utilizando las opciones de la barra de herramientas.
Si deseas agregar un efecto especial al texto, como sombreado o reflejo, puedes hacerlo fácilmente desde la pestaña "Efectos de texto". También puedes ajustar la alineación del texto, la sangría y el interlineado desde la pestaña "Alineación y espaciado".
Si necesitas copiar y pegar texto desde otro documento, simplemente utiliza las opciones de copiar y pegar de PowerPoint o utiliza los atajos de teclado "Ctrl + C" y "Ctrl + V".
Recuerda que también puedes agregar texto directamente sobre una imagen en PowerPoint. Para ello, selecciona la imagen y luego elige la opción "Agregar texto". Puedes modificar el formato y la posición del texto sobre la imagen utilizando las mismas opciones que para el texto normal.
¡Prueba las diferentes opciones y descubre cuál es la que mejor se adapta a tus necesidades!
Editar texto en imagen JPG
Si necesitas agregar texto a una imagen en formato JPG, no es necesario que seas un experto en diseño gráfico. Con las herramientas adecuadas, puedes hacerlo tú mismo de manera rápida y sencilla.
Un programa que puede ayudarte en este proceso es Microsoft PowerPoint. Sí, has leído bien, ¡PowerPoint! Aunque es comúnmente utilizado para crear presentaciones, también puedes usarlo para editar imágenes.
Aquí te mostramos los pasos para editar texto en una imagen JPG con PowerPoint:
- Abre PowerPoint y crea una nueva presentación.
- Inserta la imagen JPG que deseas editar haciendo clic en "Insertar" en la barra de herramientas y seleccionando "Imagen".
- Cuando la imagen esté insertada, selecciona "Formato de imagen" en la barra de herramientas.
- En la ventana de "Formato de imagen", selecciona "Quitar fondo".
- Usa la herramienta "Agregar o quitar marcadores" para indicar qué partes de la imagen deseas conservar o eliminar.
- Una vez que hayas eliminado el fondo, selecciona "Texto" en la barra de herramientas y agrega el texto deseado en la imagen.
- Puedes editar el tamaño, la fuente y el color del texto como lo harías normalmente en un documento de Word.
- Finalmente, guarda la imagen editada haciendo clic en "Archivo" y luego en "Guardar como".
Con estos simples pasos, puedes editar texto sobre una imagen en formato JPG sin tener que descargar programas costosos o complicados. ¡Inténtalo tú mismo y descubre lo fácil que es!
Recuerda que PowerPoint es una herramienta muy versátil que puede ayudarte en muchos otros aspectos del diseño gráfico. ¡Anímate a explorar todas sus funciones y sorpréndete con todo lo que puedes hacer con ella!
Espero que te haya molado el truco para editar texto sobre imágenes en PowerPoint. Ahora ya sabes cómo darle un toque más guay a tus presentaciones. ¡Dale caña y experimenta con tus propios diseños! Un saludo y ¡a darle duro!
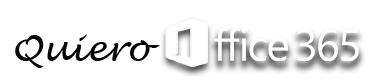

Deja una respuesta