Si eres de esos diseñadores gráficos que se pasan horas tratando de eliminar fondos de imágenes en Photoshop CS6, este artículo te va a interesar. Sabemos que puede resultar tedioso y llevarte mucho tiempo, pero no te preocupes más. Hoy te traemos una solución que te permitirá eliminar fondos sin esfuerzo. Y lo mejor de todo, es que no necesitas ser un experto en el programa para lograrlo. Con este truco, podrás ahorrar tiempo y dedicarlo a otras tareas importantes de tu proyecto. ¿Estás listo para aprender cómo hacerlo? ¡Sigue leyendo!
Eliminar fondo en Photoshop CS6
Si quieres eliminar el fondo de una imagen en Photoshop CS6, ¡no te preocupes! Es mucho más fácil de lo que parece. En primer lugar, asegúrate de tener una imagen con un fondo que se pueda distinguir claramente de los objetos que deseas mantener en la imagen. Luego, sigue estos pasos:
- Abre la imagen en Photoshop CS6.
- Selecciona la herramienta "Varita mágica" (W) en la barra de herramientas.
- Haz clic en una parte del fondo que desees eliminar. La varita mágica seleccionará automáticamente todos los píxeles similares.
- Si la selección no es exactamente lo que deseas, asegúrate de que la opción "Contiguo" en la barra de opciones de la herramienta esté desactivada. Ahora, haz clic en las áreas adicionales que deseas seleccionar.
- Una vez que hayas seleccionado todo el fondo que deseas eliminar, presiona la tecla "Supr" en tu teclado. ¡Listo! El fondo ahora debería ser transparente.
Si necesitas refinar la selección, también puedes utilizar la herramienta "Máscara rápida" (Q) para ajustar manualmente la selección.
Recuerda guardar tu imagen en un formato que admita transparencias, como PNG, para poder utilizarla con fondos diferentes.
¡Y eso es todo! Ahora puedes eliminar fondos de imágenes en Photoshop CS6 sin ningún esfuerzo.
Eliminar fondo en Photoshop fácilmente
Si eres de los que les gusta editar fotos o crear diseños, seguro que en algún momento has querido eliminar el fondo de una imagen para darle un toque más profesional. Afortunadamente, con Photoshop CS6 es muy fácil hacerlo.
Existen varias formas de eliminar el fondo de una imagen en Photoshop, pero en este tutorial te explicaremos la forma más sencilla y rápida. ¡Presta atención!
Paso 1: Abre la imagen en Photoshop CS6.
Paso 2: Selecciona la herramienta "Varita mágica" que se encuentra en la barra de herramientas.
Paso 3: Haz clic en la zona del fondo que quieres eliminar. Verás que se crea una selección alrededor de la zona seleccionada.
Paso 4: Si quieres añadir más zonas a la selección, mantén pulsada la tecla "Shift" y haz clic en las zonas que quieras añadir.
Paso 5: Una vez que tengas la selección completa, haz clic en "Eliminar" en el teclado. Verás que el fondo desaparece y queda transparente.
¡Listo! Ya has eliminado el fondo de la imagen de forma sencilla y rápida. Ahora puedes guardar la imagen como PNG para conservar la transparencia del fondo.
Si tienes una imagen con un fondo más complejo o con zonas más difíciles de seleccionar, puedes probar con otras herramientas como la "Herramienta de selección rápida" o la "Herramienta de lazo magnético". Pero para las imágenes más sencillas, la "Varita mágica" es la herramienta perfecta.
Esperamos que este tutorial te haya sido útil y que puedas utilizarlo en tus próximos proyectos. ¡A seguir diseñando!
Espero que este truco para eliminar fondos en Photoshop CS6 te haya facilitado la vida. Si le has pillado el truco, verás que es pan comido. ¡Practica y verás cómo mejoras! Gracias por llegar hasta aquí, ¡un saludo!
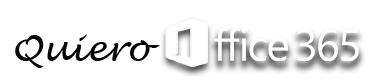

Deja una respuesta