Si alguna vez te has encontrado con una presentación en PowerPoint en la que el fondo es de un color sólido que no te gusta o que simplemente no va con la temática de tu presentación, no te preocupes, ¡tenemos la solución! En este artículo te enseñaremos cómo eliminar ese color de fondo de manera sencilla y rápida en PowerPoint 2010. No hace falta ser un experto en diseño para poder hacerlo, ¡así que manos a la obra! Con unos pocos clics, podrás tener tu presentación lista para asombrar a tu audiencia. ¡Empecemos!
Eliminar fondo imagen en PowerPoint
Cuando estamos diseñando una presentación en PowerPoint, puede que queramos eliminar el fondo de una imagen para que solo quede el objeto en sí. Afortunadamente, esto es algo muy sencillo de hacer en PowerPoint 2010. En este artículo te explicaré los pasos que debes seguir para conseguirlo.
Paso 1: Lo primero que debes hacer es insertar la imagen a la que le deseas eliminar el fondo. Para ello, haz clic en la pestaña "Insertar" y selecciona "Imagen" en el grupo "Ilustraciones". Selecciona la imagen que deseas utilizar y haz clic en "Insertar".
Paso 2: Una vez que la imagen está insertada en la diapositiva, haz clic en ella para seleccionarla. En la pestaña "Formato", haz clic en el botón "Quitar fondo" en el grupo "Ajustar".
Paso 3: Al hacer clic en el botón "Quitar fondo", verás que se te muestra una cinta con opciones. En ella, se te mostrará la imagen original con un fondo en morado y la imagen resultante con un fondo transparente.
Paso 4: Si en la imagen resultante hay alguna parte que no deseas eliminar, utiliza las opciones de "Marcar áreas para mantener" o "Marcar áreas para eliminar" en la cinta para ajustar la selección. También puedes utilizar el lápiz para hacer ajustes fi
Paso 5: Una vez que la selección es correcta, haz clic en "Aceptar" en la cinta y el fondo de la imagen se eliminará.
Con estos sencillos pasos, habrás conseguido eliminar el fondo de una imagen en PowerPoint 2010. Ahora podrás utilizarla para tus presentaciones con un aspecto mucho más profesional.
Cambiar fondo en PowerPoint: guía rápida
Si estás buscando cambiar el fondo de una diapositiva en PowerPoint, has llegado al lugar correcto. En esta guía rápida te explicaré cómo hacerlo en unos pocos pasos sencillos.
Paso 1: Abre PowerPoint y selecciona la diapositiva en la que deseas cambiar el fondo.
Paso 2: Haz clic en la pestaña "Diseño de la página" en la barra de herramientas superior.
Paso 3: Haz clic en "Fondo" y luego selecciona "Estilos de fondo".
Paso 4: Elige entre las diferentes opciones de fondo disponibles, como un color sólido, un degradado o una imagen.
Paso 5: Si seleccionas un color sólido, puedes personalizarlo haciendo clic en "Más colores" y seleccionando el color que desees.
Paso 6: Si eliges una imagen, puedes seleccionar una de las imágenes prediseñadas o subir una imagen desde tu ordenador.
¡Y eso es todo! Con estos sencillos pasos, puedes cambiar el fondo de cualquier diapositiva en PowerPoint.
Recuerda que también puedes cambiar el fondo de todas las diapositivas de tu presentación siguiendo los mismos pasos y seleccionando "Aplicar a todas las diapositivas" en el menú "Estilos de fondo".
Así que, si quieres darle un toque diferente a tus presentaciones de PowerPoint, ¡ya sabes cómo cambiar el fondo!
Fondo de diapositiva con color sólido
El fondo de diapositivas con color sólido es una opción que nos ofrece PowerPoint 2010 para personalizar nuestras presentaciones. Se trata de un fondo que cubre toda la diapositiva con un color determinado.
Para utilizar esta opción, simplemente debemos dirigirnos a la pestaña de "Diseño" y seleccionar la opción "Fondo". Una vez ahí, encontraremos la opción "Color sólido" y podremos elegir el color que deseemos para nuestra diapositiva.
Es importante destacar que utilizar un fondo de diapositiva con color sólido puede ser muy útil para destacar el contenido de la presentación y hacerla más visualmente atractiva. Además, también puede ayudarnos a transmitir una sensación determinada, según el color que elijamos.
Por otro lado, si en algún momento deseamos eliminar el fondo de diapositiva con color sólido, simplemente debemos seguir los mismos pasos y seleccionar la opción "Sin fondo" en lugar de "Color sólido". De esta forma, la diapositiva volverá a su fondo original.
Además, su eliminación es igual de sencilla si en algún momento deseamos volver al fondo original.
Espero que este truco para eliminar el color de fondo en PowerPoint 2010 os haya servido. Si tenéis cualquier duda, ya sabéis, dejad un comentario y os echaré un cable. ¡Venga, a seguir diseñando presentaciones que flipen!
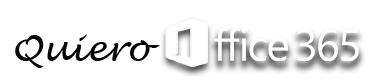

Deja una respuesta