Si eres de los que ha intentado abrir PowerPoint y te has encontrado con un mensaje de error, no te preocupes, ¡no eres el único! A veces puede ser frustrante intentar abrir un archivo y que no se abra como esperábamos. Pero no te preocupes, en este artículo te explicaremos algunas de las posibles razones por las que no puedes abrir PowerPoint y qué puedes hacer al respecto. Así que, ¡saca tu libreta y toma nota!
Solución PowerPoint: No Abre
Si no puedes abrir PowerPoint, es posible que estés experimentando una de las situaciones más frustrantes que se pueden tener en el mundo de la informática. Pero no te preocupes, aquí te presentamos algunas posibles soluciones para que puedas volver a trabajar en tus presentaciones de manera rápida y sencilla.
Comprueba que PowerPoint esté actualizado
Es importante que verifiques que tu versión de PowerPoint esté actualizada. Si no lo está, es posible que se presenten problemas de compatibilidad y funcionamiento. Para actualizar PowerPoint en Windows, sigue estos pasos:
1. Abre PowerPoint y haz clic en "Archivo".
2. Selecciona "Cuenta" y después "Opciones de actualización".
3. Haz clic en "Actualizar ahora" para buscar las actualizaciones disponibles y descárgalas e instálalas si las hay.
Repara tu instalación de Office
Si actualizar PowerPoint no soluciona el problema, es posible que necesites reparar tu instalación de Office. Para hacerlo en Windows, sigue los siguientes pasos:
1. Abre el "Panel de control" y selecciona "Programas y características".
2. Busca "Microsoft Office" en la lista de programas instalados y haz clic derecho en él. Selecciona "Cambiar" y después "Reparar".
3. Sigue las instrucciones para completar la reparación.
Verifica el estado de tus archivos de PowerPoint
Si el problema persiste, es posible que el archivo de PowerPoint que estás intentando abrir esté dañado. Para verificar el estado de tus archivos, puedes abrirlos en otro equipo o intentar abrir un archivo de PowerPoint diferente para ver si se presenta el mismo problema.
Desactiva los complementos de PowerPoint
Los complementos pueden ser la causa de que PowerPoint no se abra. Para desactivarlos en Windows, sigue estos pasos:
1. Abre PowerPoint y haz clic en "Archivo".
2. Selecciona "Opciones" y después "Complementos".
3. Haz clic en "Complementos de PowerPoint" y desmarca todos los complementos.
4. Cierra PowerPoint y vuelve a abrirlo para ver si el problema se ha solucionado.
Conclusión
Existen varias soluciones que puedes probar, desde actualizar PowerPoint hasta reparar la instalación de Office o desactivar los complementos. Con estas soluciones, podrás volver a trabajar en tus presentaciones sin problemas.
Solucionar bloqueo en PowerPoint
Si estás experimentando un bloqueo en PowerPoint, no te preocupes, ¡no estás solo! Este problema es bastante común, y hay varias formas de solucionarlo.
Aquí están algunas soluciones que puedes probar:
- Reinicia PowerPoint: A veces, la solución más simple es la mejor. Cierra PowerPoint y vuelve a abrirlo. Esto puede ayudar a solucionar el problema.
- Reinicia tu ordenador: Si reiniciar PowerPoint no funciona, intenta reiniciar tu ordenador. Esto puede ayudar a resolver cualquier problema de software que esté causando el bloqueo.
- Repara Office: Si el problema persiste, intenta reparar Office. Para hacer esto, ve a Panel de Control > Programas > Programas y características. Encuentra Microsoft Office en la lista, haz clic derecho en él y selecciona "Cambiar". Luego selecciona "Reparar".
- Desactiva los complementos: Si tienes algún complemento instalado en PowerPoint, intenta desactivarlos. Para hacer esto, ve a Archivo > Opciones > Complementos. Selecciona "Complementos de PowerPoint" en el menú desplegable y desmarca todos los complementos que estén activados. Luego reinicia PowerPoint.
- Actualiza Office: Asegúrate de tener la última versión de Office instalada. Para hacer esto, ve a Archivo > Cuenta > Opciones de actualización y selecciona "Actualizar ahora".
Esperamos que estas soluciones te ayuden a solucionar el bloqueo en PowerPoint. Si el problema persiste, puede ser útil buscar en línea para obtener más soluciones específicas para tu versión de PowerPoint.
Abrir Archivos de PowerPoint Fácilmente
Si te estás preguntando por qué no puedes abrir tus archivos de PowerPoint, no te preocupes, ¡aquí te explicamos cómo hacerlo fácilmente!
Primero, asegúrate de tener el programa de PowerPoint instalado en tu ordenador. Si no lo tienes, puedes conseguirlo en la página oficial de Microsoft.
Una vez que tengas el programa, abre PowerPoint y haz clic en "Archivo" en la esquina superior izquierda. Luego, selecciona "Abrir" y busca el archivo que deseas abrir en tu ordenador. Si no puedes encontrarlo, utiliza la barra de búsqueda para hacerlo más fácil.
Si el archivo no se abre automáticamente, asegúrate de que esté guardado en un formato compatible con PowerPoint. Si no estás seguro, puedes intentar convertirlo a un formato compatible utilizando un programa de conversión en línea.
Otra opción es intentar abrir el archivo en una versión anterior de PowerPoint. Para hacerlo, abre PowerPoint y haz clic en "Archivo", luego selecciona "Abrir" y busca el archivo en tu ordenador. En lugar de hacer clic en "Abrir", selecciona "Abrir con" y elige una versión anterior de PowerPoint.
Si nada de lo anterior funciona, puede ser que el archivo esté dañado. En ese caso, intenta reparar el archivo utilizando una herramienta de reparación en línea o comunícate con el soporte técnico de Microsoft.
Si todo lo demás falla, intenta abrirlo en una versión anterior o utiliza una herramienta de reparación en línea. ¡Esperamos que estos consejos te hayan sido útiles!
Espero que esta guía te haya ayudado a solucionar el misterio de por qué PowerPoint no se abría. Si sigues los pasos que hemos comentado, deberías poder volver a crear presentaciones impresionantes en un abrir y cerrar de ojos. Ahora, a seguir currando.
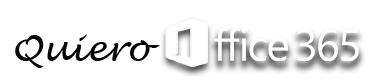

Deja una respuesta