Si eres de los que utilizan PowerPoint con frecuencia, seguro que alguna vez te ha pasado que al presentar tu trabajo, de repente los videos que habías insertado han desaparecido. ¡Qué rabia da! Pero no te preocupes, porque en este artículo te vamos a dar algunos consejos para solucionar este problema y que tus presentaciones vuelvan a ser un éxito. Así que, si estás cansado de lidiar con este molesto inconveniente, sigue leyendo y ¡toma nota!
Solución vídeos PowerPoint no visibles
Si te ha pasado que al abrir tu presentación de PowerPoint, los vídeos que habías insertado no se reproducen, no te preocupes, ¡no eres el único! A veces, los videos pueden desaparecer de la presentación o no reproducirse por diversas razones. A continuación, te presentamos algunas soluciones que te pueden ayudar a recuperar esos vídeos que no son visibles.
1. Verificar la ubicación del archivo de video
Es posible que el video no se reproduzca porque la ubicación del archivo ha cambiado. Si has movido el archivo de video a otra carpeta o unidad, asegúrate de que la ubicación en la presentación de PowerPoint esté actualizada. Para hacer esto, haz clic con el botón derecho en el video y selecciona "Formato de video". Luego, en la pestaña "Película", verifica que la "Ruta de acceso de archivo" sea correcta y que el video esté en la ubicación correcta.
2. Comprobar si el formato del archivo es compatible
Es importante asegurarse de que el formato del archivo de video sea compatible con PowerPoint. Los formatos más recomendados son .mp4, .mov y .wmv. Si el formato del archivo no es compatible, es posible que el video no se reproduzca o que solo se reproduzca el audio. En este caso, convierte el archivo de video a un formato compatible con PowerPoint.
3. Actualizar PowerPoint
Si estás utilizando una versión antigua de PowerPoint, es posible que los videos no se reproduzcan correctamente. Asegúrate de tener la última versión de Microsoft Office o PowerPoint instalada en tu ordenador.
4. Verificar la configuración de seguridad
En algunos casos, la configuración de seguridad de PowerPoint puede impedir la reproducción de videos. Para solucionar esto, ve a "Opciones de PowerPoint", selecciona "Centro de confianza" y luego "Configuración del Centro de confianza". Asegúrate de que la configuración de seguridad esté en "Configuración predeterminada de Office".
5. Desactivar la aceleración de hardware
Si el video sigue sin reproducirse, prueba a desactivar la aceleración de hardware de PowerPoint. Para hacer esto, ve a "Opciones de PowerPoint", selecciona "Avanzadas" y desmarca la opción "Usar aceleración de hardware". Guarda los cambios y vuelve a intentar reproducir el video.
Esperamos que estas soluciones te hayan ayudado a recuperar tus videos en PowerPoint. Recuerda siempre guardar una copia de la presentación antes de hacer cualquier cambio para evitar perder información importante. ¡Buena suerte!
Recupera Presentaciones de PowerPoint
Si alguna vez te ha pasado que estás haciendo una presentación de PowerPoint y de repente se cierra sin guardar, o que intentas abrir un archivo y no se carga correctamente, no te preocupes, hay solución. Aquí te damos algunos consejos para recuperar tus presentaciones de PowerPoint.
1. Utiliza la función de "Recuperar" de PowerPoint. Cuando se cierra de manera inesperada, PowerPoint guarda automáticamente una copia del archivo en la carpeta "Recuperación". Para encontrarla, abre PowerPoint y ve a "Archivo", luego "Abrir" y busca la carpeta "Recuperación". Aquí encontrarás una lista de archivos guardados automáticamente.
2. Si no encuentras el archivo en la carpeta de "Recuperación", intenta buscar en la papelera de reciclaje. A veces, PowerPoint guarda automáticamente una copia del archivo en la papelera de reciclaje antes de que se cierre.
3. Si ninguna de las opciones anteriores funciona, intenta buscar el archivo en la carpeta de "AutoRecuperación". Para hacerlo, abre PowerPoint y ve a "Archivo", luego "Opciones", "Guardar" y busca la carpeta de "AutoRecuperación". Aquí encontrarás una lista de archivos guardados automáticamente.
4. Si nada de lo anterior funciona, intenta utilizar un programa de recuperación de archivos como Recuva. Este programa te permitirá buscar en tu disco duro y encontrar archivos eliminados o perdidos.
Siguiendo estos consejos, podrás recuperar tus presentaciones de PowerPoint y continuar trabajando en ellas sin problemas. ¡No te rindas!
Espero que estos consejos te hayan servido para recuperar tus videos en PowerPoint. Si sigues estos pasos, tus presentaciones no perderán nunca ese toque multimedia que tanto impacto causa.
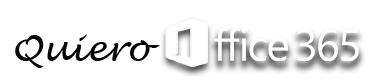

Deja una respuesta