¿Alguna vez te ha pasado que insertas una imagen en PowerPoint y esta aparece invertida? ¡No te preocupes! Es un problema común que a todos nos ha pasado alguna vez. Pero no te queda más remedio que solucionarlo, especialmente si tienes que presentar tu trabajo ante un público. En este artículo te mostraremos algunas soluciones sencillas para arreglar imágenes invertidas en PowerPoint. No te pierdas nuestros consejos para que puedas resolver este problema de forma rápida y eficaz.
Invertir imágenes en PowerPoint
Si estás trabajando en una presentación de PowerPoint y necesitas invertir una imagen, no te preocupes, ¡es muy fácil! Aquí te enseñamos cómo hacerlo:
- Selecciona la imagen que deseas invertir.
- Haz clic en la pestaña Formato que se encuentra en la parte superior de la pantalla.
- En la sección Ajustar, haz clic en Voltear horizontalmente.
- ¡Listo! Tu imagen ahora está invertida horizontalmente.
Es importante tener en cuenta que este proceso solo invierte la imagen horizontalmente. Si deseas invertirla verticalmente, deberás seguir los mismos pasos pero seleccionando "Voltear verticalmente" en lugar de "Voltear horizontalmente".
Recuerda que PowerPoint es una herramienta muy versátil y que ofrece muchas opciones para personalizar y mejorar tus presentaciones. Invertir imágenes es solo una de las muchas cosas que puedes hacer con él. ¡Explora todas las opciones y sorprende a tu audiencia con presentaciones increíbles!
Rotar imagen en PowerPoint
Si alguna vez te ha pasado que has añadido una imagen a tu presentación de PowerPoint y se muestra invertida, no te preocupes. La solución es muy sencilla: ¡rotar la imagen!
Para rotar una imagen en PowerPoint, sigue estos pasos:
1. Selecciona la imagen que deseas rotar haciendo clic sobre ella.
2. En la pestaña "Formato" que aparece en la parte superior de la pantalla, busca el botón "Girar" y haz clic en él.
3. Se desplegará un menú con varias opciones de rotación. Elige la que necesites y ¡listo! Tu imagen se mostrará correctamente.
Si necesitas una rotación más precisa, puedes utilizar las opciones de "Girar a la izquierda" o "Girar a la derecha" para ajustar la imagen a la posición que desees. También puedes utilizar el botón "Girar 3D" para hacer más ajustes.
Recuerda que, además de rotar la imagen, puedes aplicar otros efectos de formato para mejorar su apariencia, como cambiar el tamaño, ajustar el brillo o añadir un borde.
Con estos sencillos pasos, podrás asegurarte de que tus imágenes se muestren correctamente. ¡A presentar con confianza!
Espero que estos trucos para arreglar las imágenes invertidas en PowerPoint te hayan servido de ayuda. Si es así, ya sabes, a darle caña a esas presentaciones.
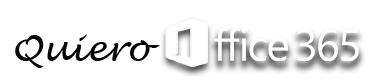

Deja una respuesta