Si alguna vez te has encontrado con un PowerPoint bloqueado en modo lectura y te has preguntado cómo puedes editarlo, ¡estás en el lugar correcto! A todos nos ha pasado alguna vez y puede ser frustrante no poder hacer cambios en un documento importante. Pero no te preocupes, porque en este artículo te explicaremos cómo puedes desbloquear ese PowerPoint y editarlo como quieras. ¡Así que no te pierdas los siguientes pasos y manos a la obra! Recuerda que la clave es no rendirse y buscar soluciones.
Desbloquear PPT: modo lectura
Si has intentado abrir un archivo de PowerPoint y te has encontrado con el mensaje de "Modo lectura" o "Solo lectura", seguramente te habrás preguntado cómo editar un PowerPoint bloqueado en modo lectura. ¡No te preocupes! En este artículo te explicaré cómo lograrlo.
¿Qué es el modo lectura de PowerPoint?
El modo lectura es una opción que se utiliza para visualizar una presentación de PowerPoint sin poder realizar ninguna modificación en ella. Esta opción es ideal para aquellos que solo quieren ver el contenido de la presentación sin el riesgo de realizar cambios accidentales.
¿Cómo desbloquear un archivo de PowerPoint en modo lectura?
Para desbloquear un archivo de PowerPoint en modo lectura y poder editarlo, sigue estos sencillos pasos:
- Abre el archivo de PowerPoint que quieres desbloquear.
- En la pestaña "Revisar", selecciona "Restringir edición".
- En la sección "Restricciones de edición", desmarca la casilla "Modo solo lectura".
- Introduce la contraseña, si es que la hay, y selecciona "Aceptar".
- Guarda el archivo con otro nombre o en una ubicación diferente para no perder el archivo original bloqueado.
¡Y eso es todo! Ahora podrás abrir y editar el archivo de PowerPoint que estaba bloqueado en modo lectura.
Solo tienes que seguir los pasos que te he indicado y podrás editar el archivo sin ningún problema. Recuerda guardar el archivo con otro nombre o en otra ubicación para no perder el original bloqueado. ¡Ya puedes poner en práctica lo que has aprendido!
Desbloquear PowerPoint: Guía Práctica
Si estás en una situación en la que necesitas editar un PowerPoint bloqueado en modo lectura, ¡no te preocupes! Existen varias opciones para desbloquear PowerPoint y poder modificarlo a tu gusto. Aquí te presento una guía práctica para lograrlo:
- Verifica si el PowerPoint está protegido con contraseña: Si es así, necesitarás ingresar la contraseña para desbloquearlo. Si no tienes la contraseña, tendrás que pedirla al usuario que lo protegió o buscar una herramienta que pueda desbloquearlo.
- Cambia la extensión del archivo: En algunos casos, cambiar la extensión de archivo .pptx a .zip te permitirá acceder al contenido del PowerPoint. Luego, podrás modificarlo desde ahí y volver a cambiar la extensión a .pptx.
- Utiliza una herramienta de desbloqueo: Existen herramientas en línea o programas que puedes descargar que te permitirán desbloquear PowerPoint. Algunas opciones son "Unlocker" o "Passper for PowerPoint".
- Copia y pega el contenido: Si no puedes desbloquear el PowerPoint, siempre puedes copiar y pegar el contenido en uno nuevo y editarlo desde ahí. Si tienes imágenes o gráficos, asegúrate de guardarlos por separado para poder volver a insertarlos en el nuevo PowerPoint.
Recuerda que desbloquear PowerPoint puede ser ilegal en algunas situaciones, por lo que siempre es importante verificar si tienes los derechos legales para hacerlo. Con estas opciones, podrás desbloquear PowerPoint y editarlo sin problemas. ¡A editar se ha dicho!
Espero que este truco para editar un PowerPoint bloqueado os haya servido de ayuda. Si os ha sacado de un apuro, ya sabéis, ¡a compartirlo con los colegas! ¡Gracias por seguir aquí y hasta luego!
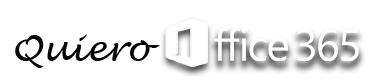

Deja una respuesta