¿Alguna vez te has preguntado cómo dibujar líneas perpendiculares a 90 grados en AutoCAD? Es una pregunta muy común entre los usuarios de este programa de diseño, especialmente para aquellos que están empezando. Pero no te preocupes, ¡aquí estamos para ayudarte! En este artículo te explicaremos de manera sencilla y paso a paso cómo dibujar líneas perpendiculares con AutoCAD. Así que, siéntete cómodo, relájate y sigue leyendo. ¡Comencemos!
Modificar ángulo de línea en AutoCAD
Si estás dibujando en AutoCAD, es probable que necesites ajustar el ángulo de tus líneas para asegurarte de que estén perpendiculares a 90 grados. Modificar el ángulo de línea en AutoCAD es fácil, solo sigue estos pasos:
- Selecciona la herramienta "Línea" en la barra de herramientas.
- Haz clic en el punto de inicio de la línea.
- En lugar de hacer clic en el punto final de la línea, escribe "a" seguido de "90" y presiona Enter. Esto establecerá automáticamente el ángulo de la línea en 90 grados.
- Haz clic en el punto final de la línea para completarla.
Otra forma de modificar el ángulo de la línea es utilizar la herramienta "Rotar". Simplemente selecciona la línea que deseas rotar, haz clic en la herramienta "Rotar" y selecciona el punto que deseas utilizar como el centro de rotación. A continuación, puedes escribir el ángulo de rotación que deseas, o utilizar el ratón para girar la línea hasta el ángulo deseado.
Ya sea que utilices la herramienta "Línea" o la herramienta "Rotar", asegúrate de ajustar el ángulo de tus líneas para que sean perpendiculares a 90 grados y logres un dibujo preciso.
Línea perpendicular: cómo crearla fácilmente
Si estás trabajando con AutoCAD, es muy probable que en algún momento necesites dibujar una línea perpendicular a otra. No te preocupes, crear una línea perpendicular a 90 grados es muy fácil y rápido. Aquí te enseñaré cómo hacerlo.
Paso 1: Abre tu archivo de AutoCAD y selecciona la herramienta "Línea" del menú de herramientas. Asegúrate de tener activada la opción "Ortogonal" en la barra de herramientas.
Paso 2: Haz clic en el punto donde quieres que comience la línea perpendicular y arrastra el cursor en la dirección de la línea original.
Paso 3: Cuando hayas llegado al punto donde quieres que la línea perpendicular termine, haz clic para crearla.
¡Listo! Ahora tienes una línea perpendicular a 90 grados en AutoCAD.
Si necesitas crear varias líneas perpendiculares, puedes usar la herramienta "Copia" para duplicar la línea original y luego seguir los pasos anteriores para crear las líneas perpendiculares.
Si prefieres un método más rápido, también puedes usar la herramienta "Ortogonal" para crear una línea perpendicular de forma automática. Para hacerlo, simplemente haz clic en el punto donde quieres que comience la línea perpendicular y arrastra el cursor en una dirección perpendicular a la línea original. La línea se creará automáticamente a 90 grados.
Como ves, crear una línea perpendicular en AutoCAD es muy fácil. Con estos sencillos pasos podrás crear todas las líneas perpendiculares que necesites en tus proyectos. ¡A trabajar!
Recuerda que la práctica hace al maestro, así que no te desesperes si al principio te cuesta un poco. Con la práctica, crear líneas perpendiculares en AutoCAD se convertirá en algo natural para ti.
Espero que este tutorial para dibujar líneas perpendiculares en AutoCAD te haya resultado útil. Ahora ya sabes cómo manejar esta herramienta con precisión y eficacia. Si te surge cualquier duda mientras practicas, ya sabes, vuelve a echarle un ojo al articulo. Gracias por seguirnos
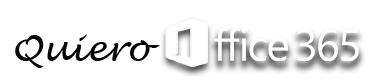

Deja una respuesta